Macで写真からExif情報をさくっと削除する
日付 タグ mac カテゴリ mac目次
Exif情報とは?
デジカメでもそうなのだが、スマホで取った写真には、Exif情報が埋め込まれている。 Exif情報(Exchangeable image file formatの略)には、写真を撮影した日時だけでなくGPSを元にした撮影場所の情報や、撮影機器のメーカー名、あるいは撮影した時のシャッター速度、絞り(F値)、ISO感度といった撮影条件の情報が含まれる。
ISO感度が知られても特に問題が起きるようなことはないのだが、撮影日時や撮影場所はプライバシーに関連する情報であるため、ブログ等にアップロードする時に、これらのプライバシーに関わる情報は削除した方が安心であろう。
PNGで書き出し保存したらExif情報は消える?
PNGフォーマットであればExif情報を持たないファイルフォーマットなので、ファイル変換書き出しをしてしまえばExif情報は消えてしまうという情報もあるが、なんとMacならではの特殊フォーマットのせいで、macOS Mojaveでは確かにJPEG => PNGに書き出し保存したとしても、Mac上ではPNGにしてもExif情報が見れる状態になるという情報もあった。この場合、WindowsマシンではExif情報が見れないとしても、ダウンロードされてMac上で閲覧されるとExif情報が見れる状態ということになる。
さて、それが本当なのかどうか真相は、試しに以下の環境で試したところ、
Macbook 15インチ(Late 2013)
macOS Mojave
テストにした元のJPEG画像はこちら。以前、箱根に行った時にiPhone 6sで撮影したものだが、ばっちりExif情報、GPS情報が入っている。 (GPS情報もExif情報の一部)
プレビューで開き、「ツール」->「インススペクタを表示」
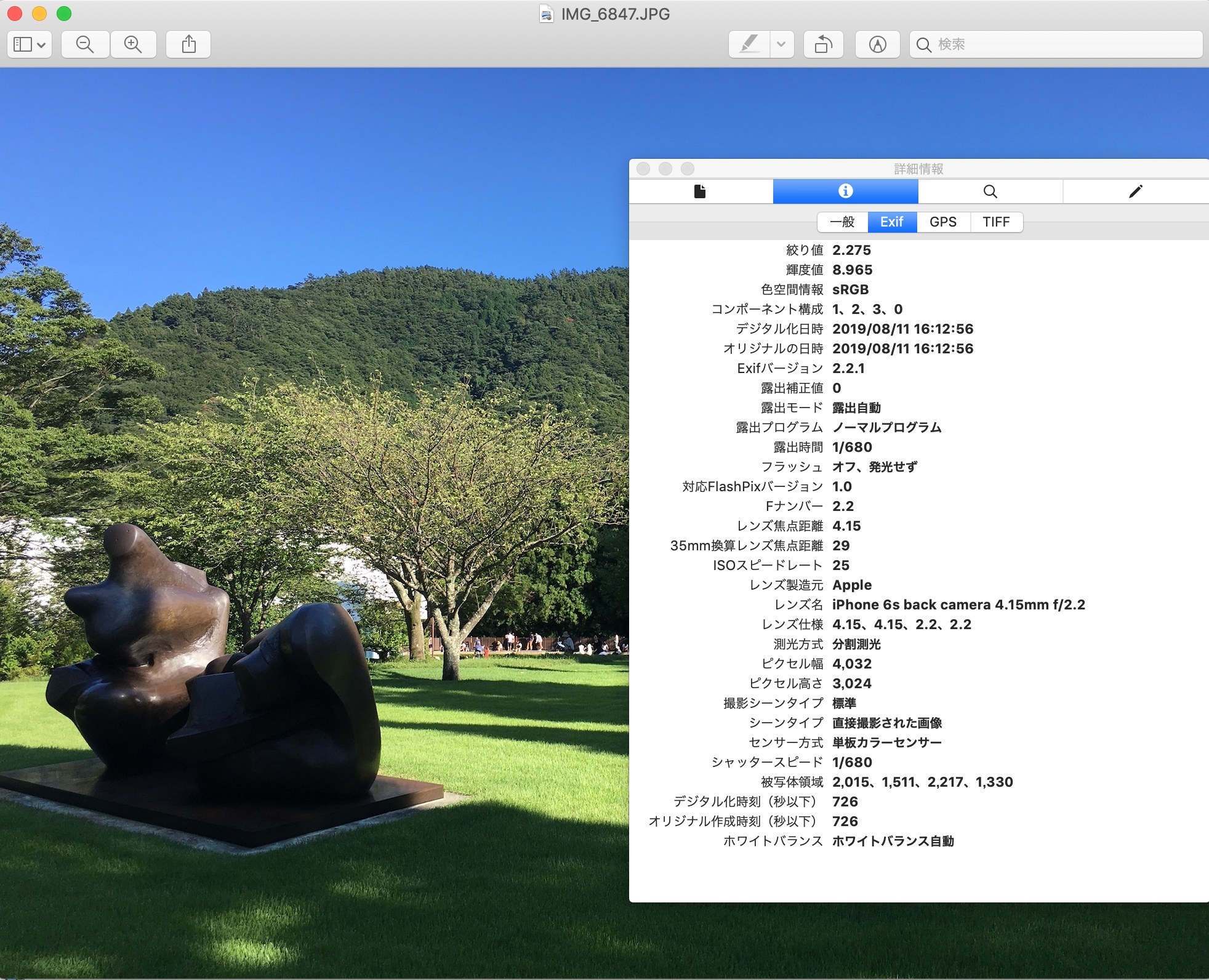
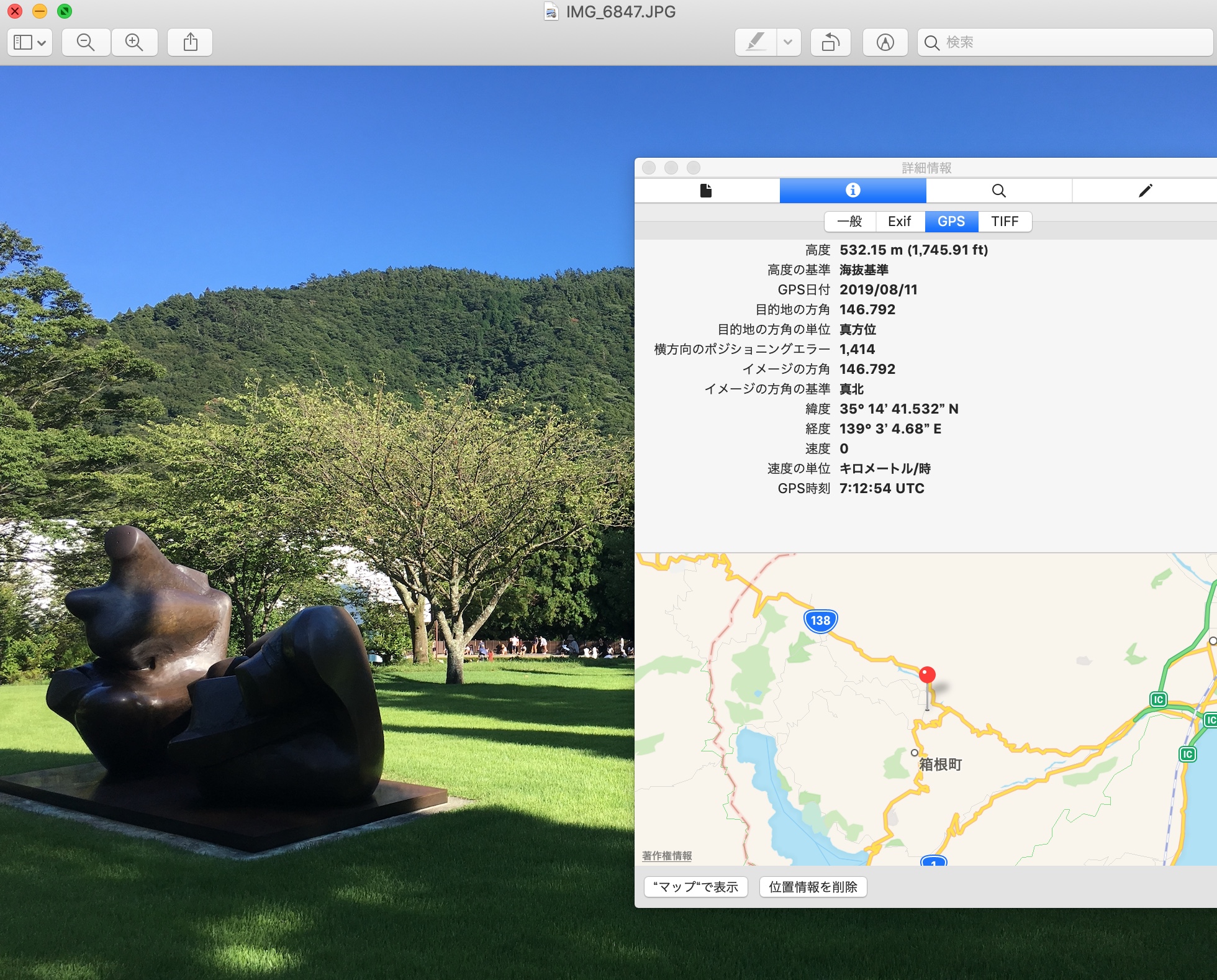
ここでこれをPNG画像で書き出ししてみる。
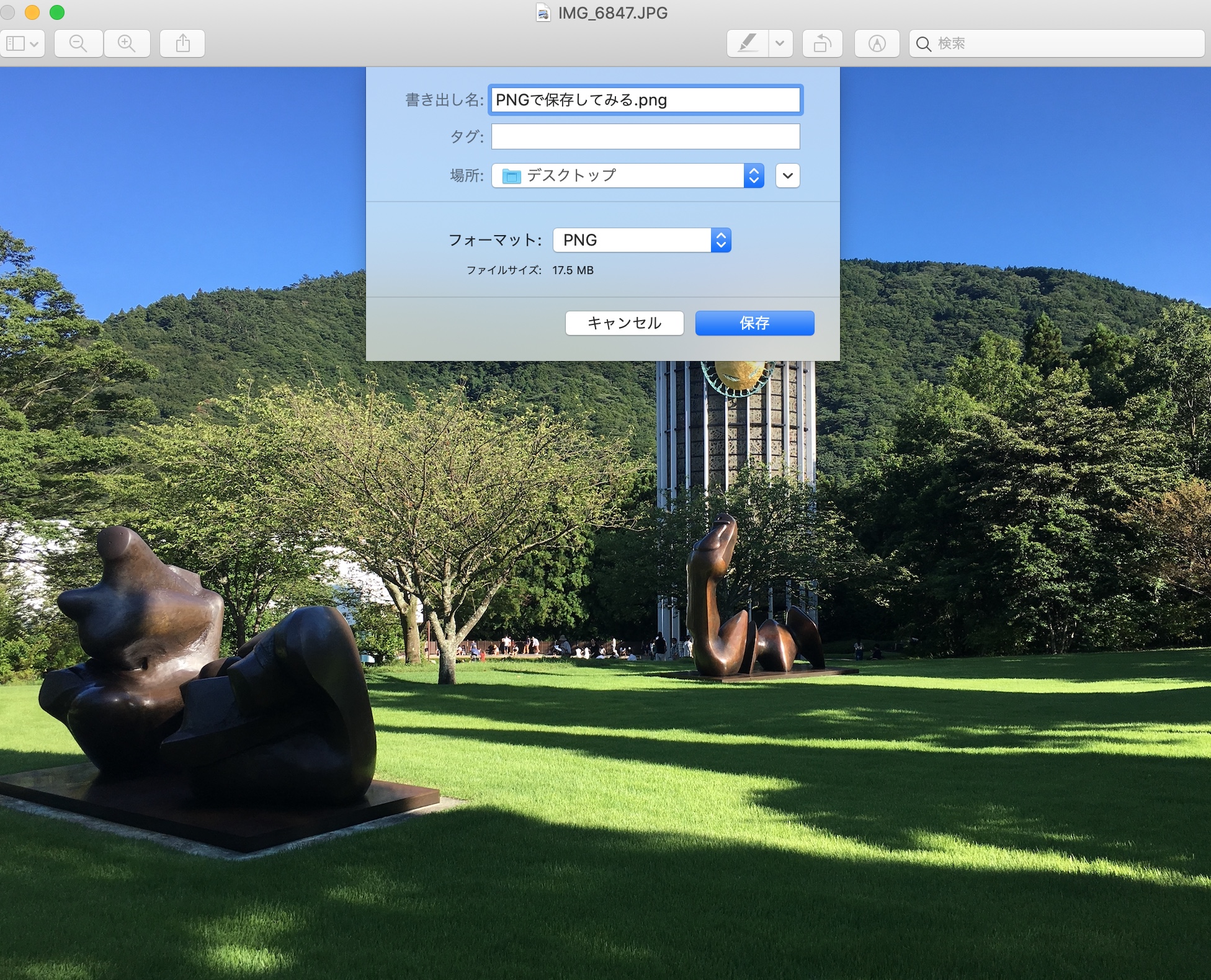
PNG画像に書き出ししたものをプレビューで開いてみると
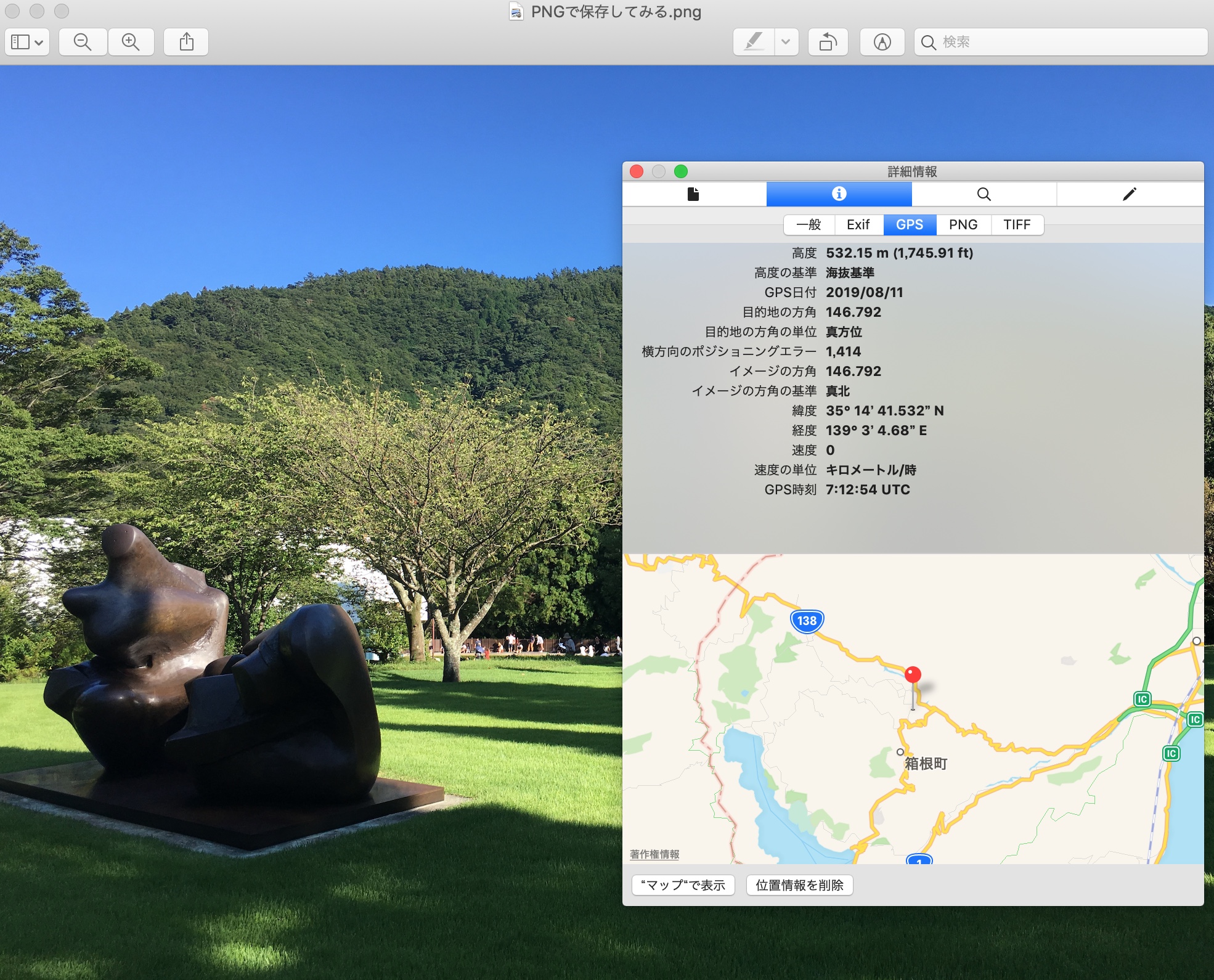
Exif情報、GPS情報がまだ残っている。確かに、Exif情報が消えていないよ。
HomebrewからExiftoolを入れてExif情報を一括削除
まあ、複数画像ある時に1個ずつ消していくのも面倒なので、さくっと一括してExif情報消せるようなツールでMac向けのがないかなと探していたら、あった。それがHomebrewでインストールできるexiftoolというツールだ。
Homebrewでexiftoolをインストールするには、コマンドラインからbrewコマンドでインストール。
(Homebrewがインストール済みであることを想定している、Homebrewを入れていない人は以下の記事を参考にしてまずはHomebrewを先にインストールする ==>
Hugoのインストール
)
$ brew install exiftool
あとは、写真のあるフォルダ以下で、全JPGファイルに対してExif情報削除をかける。
$ exiftool -all= *.JPG
allオプションはExif情報を全て削除するの意味。ちょっとここでハマるのが、=の後には空白が入るというところに注意。
もし、特定のファイルのみを対象にしたい場合は、ファイル名の引数で直指定する。
$ exiftool -all= IMG_6847.JPG
以上でExif情報が削除されたファイルで上書きされ、元ファイルはJPG_originalという拡張子のファイルに保存される。
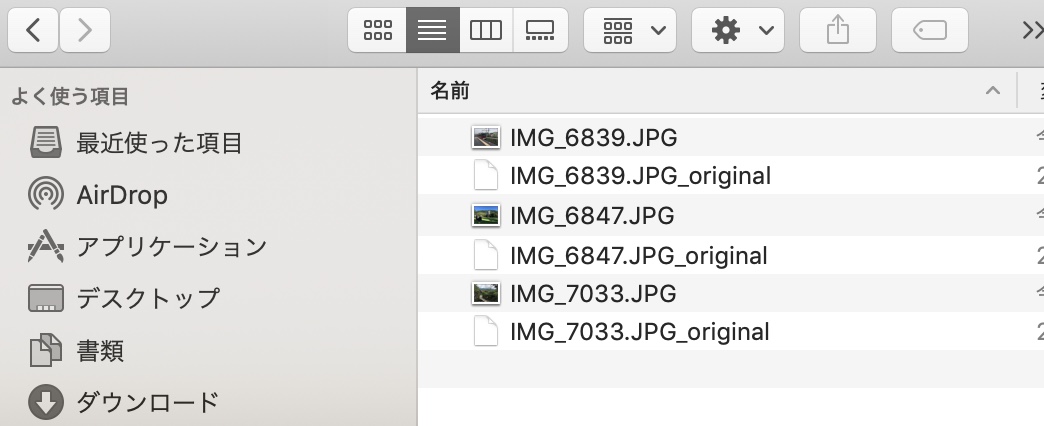
上書きされたファイルをプレビューで開くと、
「ツール」=>「インスペクタで表示」で見ても、今度はExif情報、GPS情報の項目がなくなっていることが確認できる。
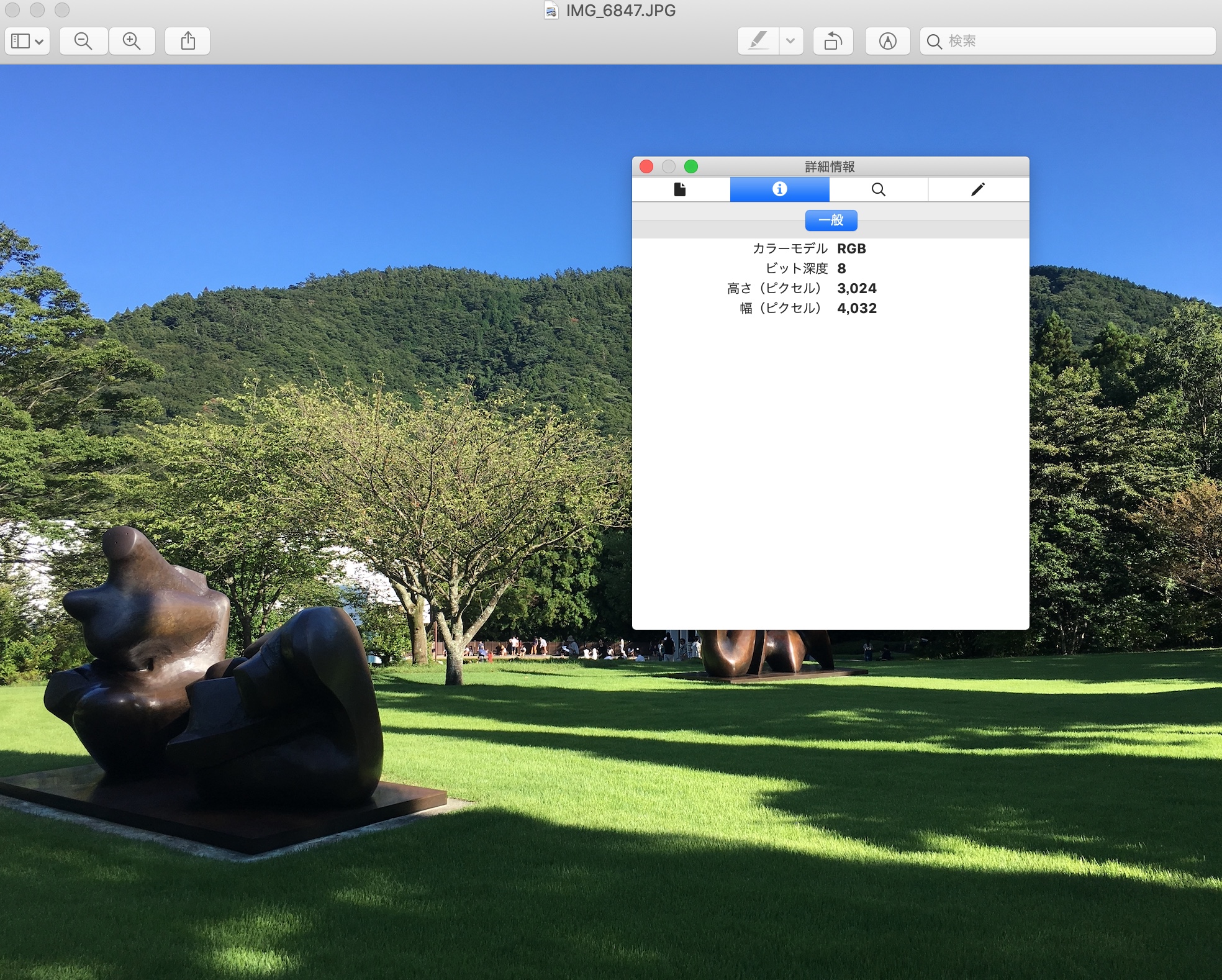
無事にExif情報を削除することができた。