転ばぬ先のTime Machineバックアップ
日付 タグ mac カテゴリ mac目次
OSアップデートやら何やらする前にTime Machineバックアップ
つい先日、Appleから最新のmacOS Big Surが配信されたが、今回はApple Siliconのサポートなど近年のOSアップデートと比べても、結構大きなOSアップデートであることが予想される。
OSとしての動作の安定性やどれくらいアプリケーションが動くのか、まだ情報が出揃っておらず、それでなくても最初は不安定になりがちな新OSリリース直後のアップデートが今回はApple Siliconサポートでより不安定度が高いかもしれない。
いずれにしても、OSアップデートをする前や、何かしらかの大きな作業をする前にはPCのバックアップを取っておいた方が安全であろう。 そんな時、大事なファイルだけ外付けHDDやSSDにコピーするのも悪くはないが、MacではTime Machineという便利なバックアップ機能があるので、 これを使ってバックアップを取っておくのが一番良いだろう。
そこで、今回はTime Machineバックアップの手順について見ていく。
余っているHDDやSSDを用意
アップル公式案内によるとTime Machineで使えるバックアップディスクとしては以下のようになっている。
- Mac に接続した外付けのドライブ (USB、Thunderbolt、FireWire ドライブなど)
- AirMac Extreme ベースステーション (802.11ac モデル) または AirMac Time Capsule に接続された外付けドライブ
- AirMac Time Capsule
- Time Machine のバックアップ先として共有されている Mac
- Time Machine over SMB に対応した NAS (ネットワークアタッチストレージ) デバイス
一般的には余っている容量の大きなHDDやSSDを用意するのでOKである。Macbook本体の内臓SSDの容量と比較して同等容量以上を用意しておく方が無難である。
とりあえず、余っているHDDをここでは使うが、他のファイル保存用とは共有しない方が安全であるので、Time Machineバックアップ先専用として、 このディスクをフォーマット(Mac OS拡張 ジャーナリング)しておく。
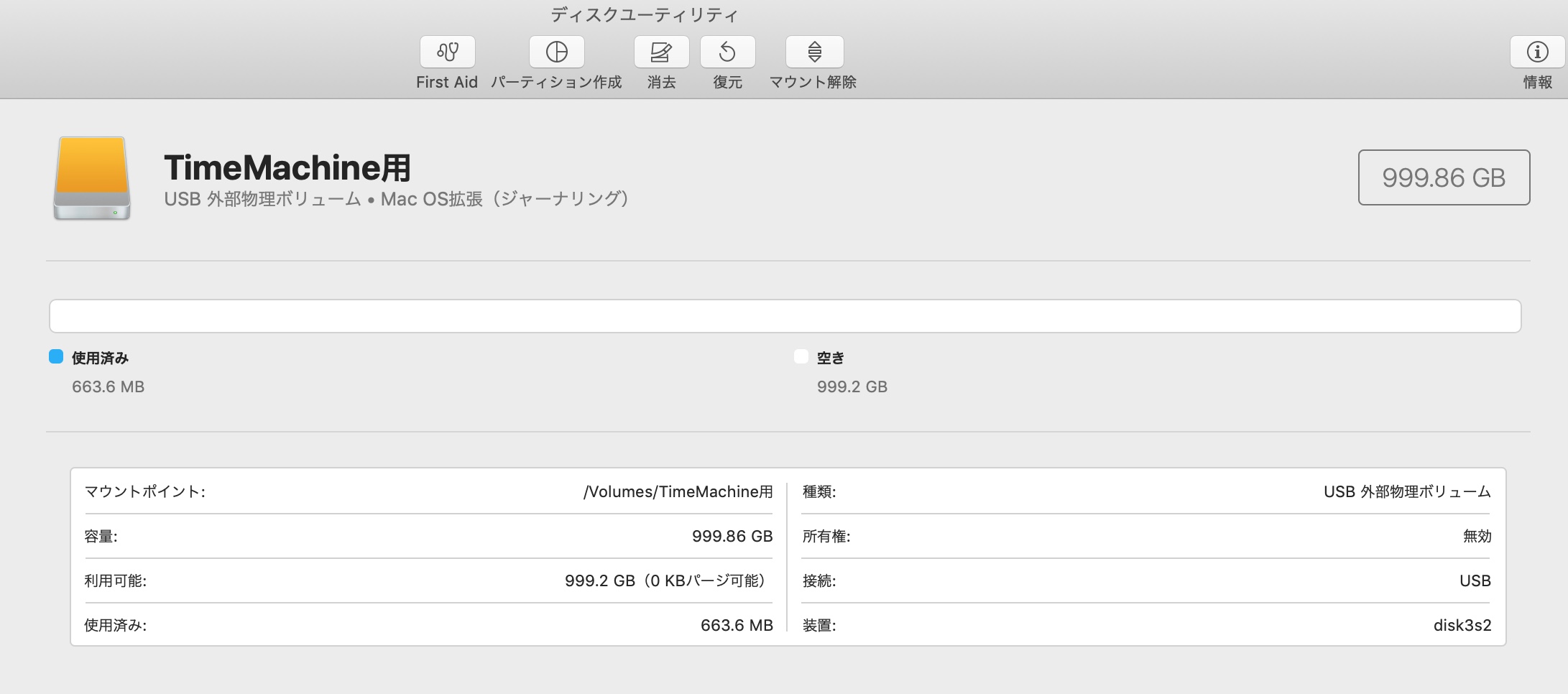
Time Machineバックアップ先として設定
システム環境設定からTime Machineを選択 (ディスクを接続した時点でTime Machineバックアップ先として利用するか聞かれる場合もある。その場合はそこで選択すれば良い)
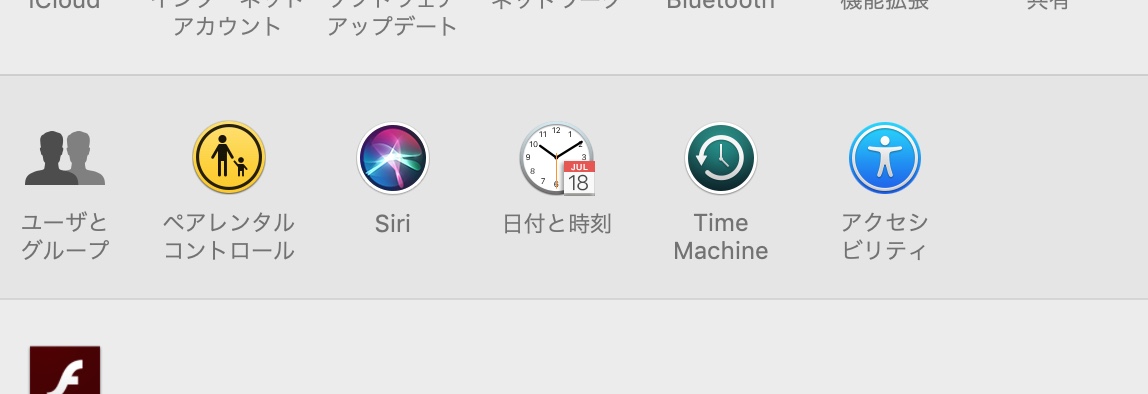
「ディスクを選択…」で今しがたTime Machineバックアップ先としてフォーマットしたディスクを選択。
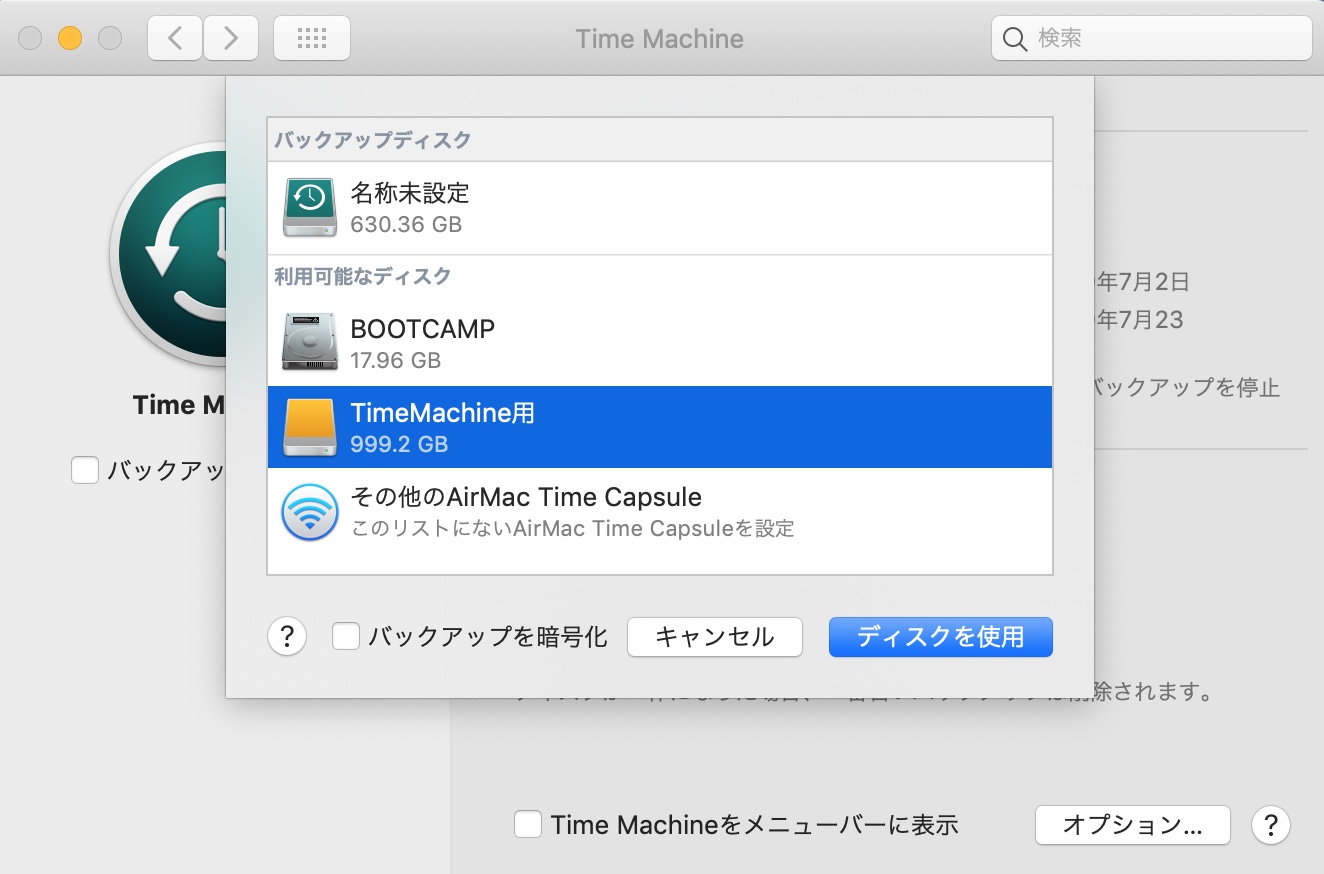
「ディスクを使用」で確定。なお、以前Time Machine用に利用していた別のディスクがあると、新しいものに置き換えるか、以前と両方を利用するか選択質問が出る。
なお、バックアップを自動生成でなくて、手動で生成タイミングを調整したい場合は、「バックアップを自動作成」を外した上で「Time Machineをメニューバーに表示」にチェックを入れて、
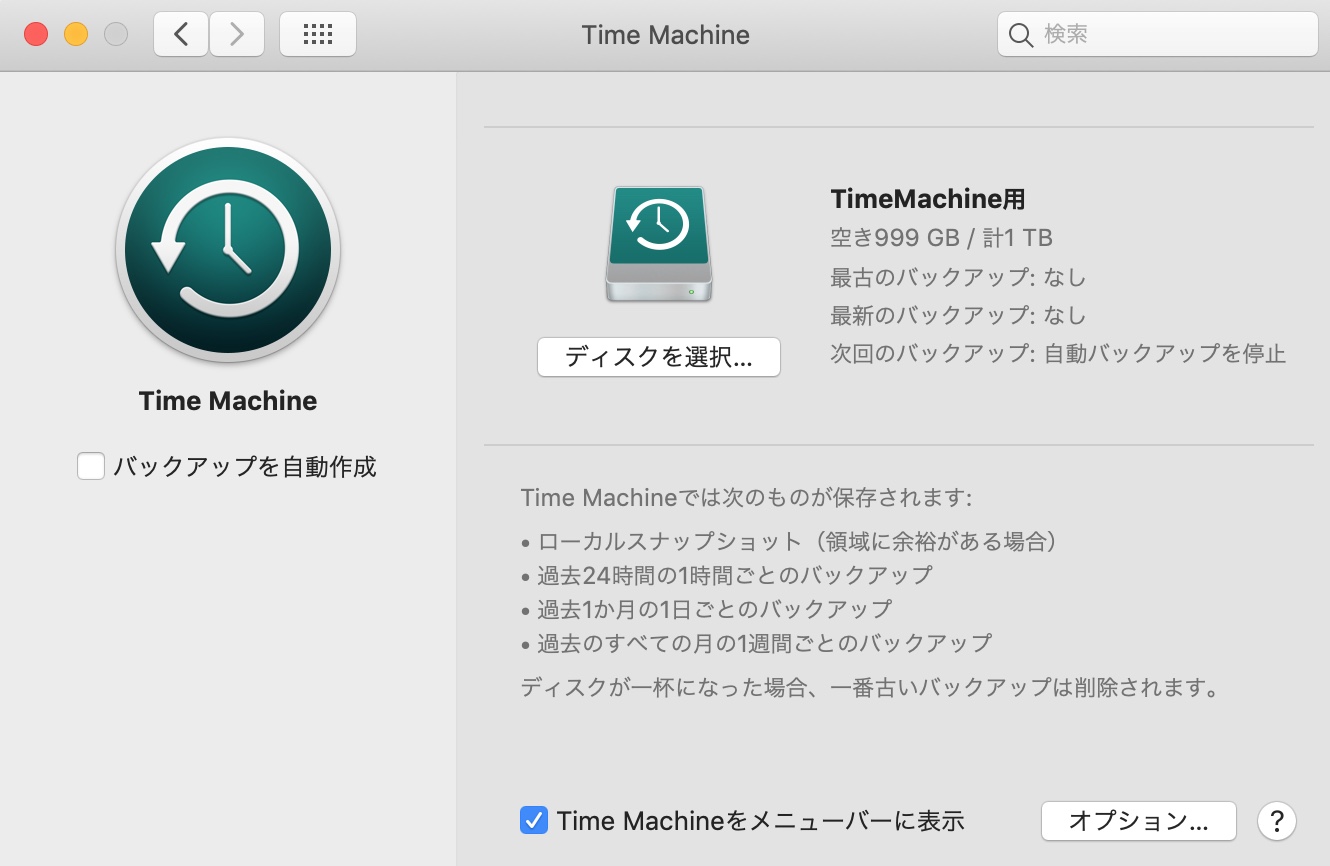
バックアップを作成したタイミングで、メニューバーから、「今すぐバックアップを作成」を選択すればバックアップが開始する。
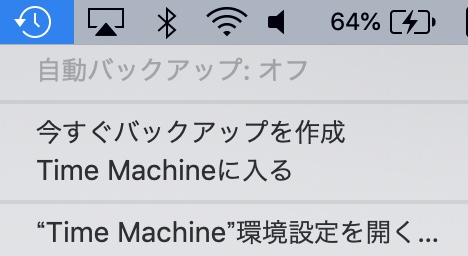
初回のバックアップ作成はしばらく時間がかかるので、ここでしばしの間、放置して待ってバックアップ完了である。
なお、常にTime Machineのバックアップ用ディスクを接続したままで、バックアップを自動生成している場合、 以下に沿って保存される。
カーカルスナップショット(領域に余裕がある場合)
過去24時間の1時間ごとのバックアップ
過去1ヶ月の1日ごとのバックアップ
過去のすべての月の1週間ごとのバックアップ
ディスクが一杯になった場合、一番古いバックアップは削除されます。
以上、Time Machineバックアップの設定の手順を確認したが、OSアップデート前の念のためのバックアップとしては手動での1ショットのバックアップでもやっておいた方が良いだろう。