MacとAndroid間でUSBケーブル経由データ転送するAndroid File Transfer
日付 タグ mac カテゴリ mac目次
Android端末とMac間のデータ転送
iPhoneとMacの間であれば、AirDropですぐに転送したりできるが、Androidの場合、Macとデータ転送するにはUSBケーブルでやるのが早いことも多い。そこでいつも自分が使っているのがAndroid File Transferだ。
https://www.android.com/filetransfer/ - Android File Transfer
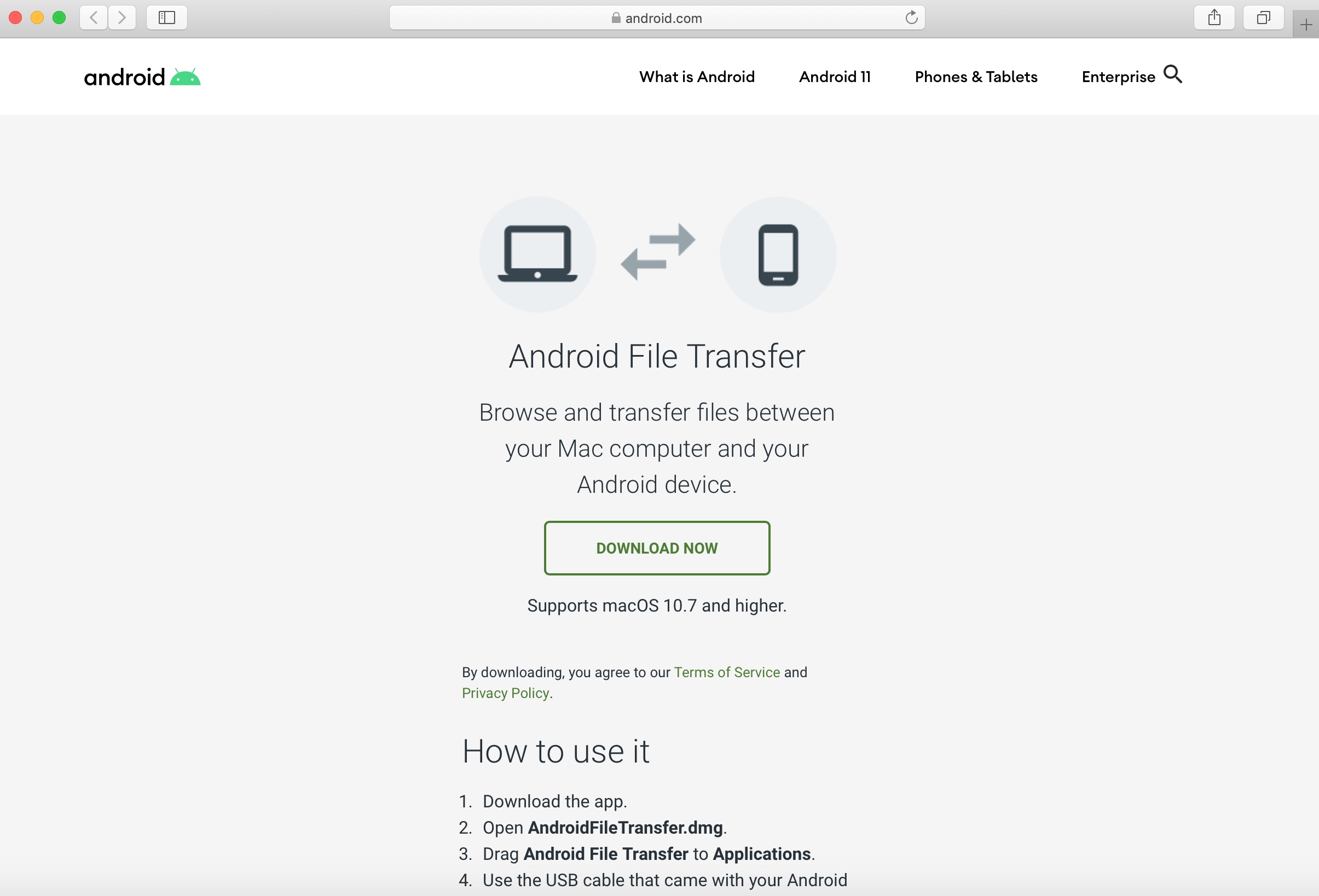
Android File Transferのインストール
インストールするにはサイトのページ「Download Now」からファイルをダウンロード。

AndroidFileTransfer.dmgがダウンロードされるので、dmgファイルをFinder上でダブルクリック。
すると、インストール画面になるので、ドロイド君のアイコンをフォルダへDrag移動すると、
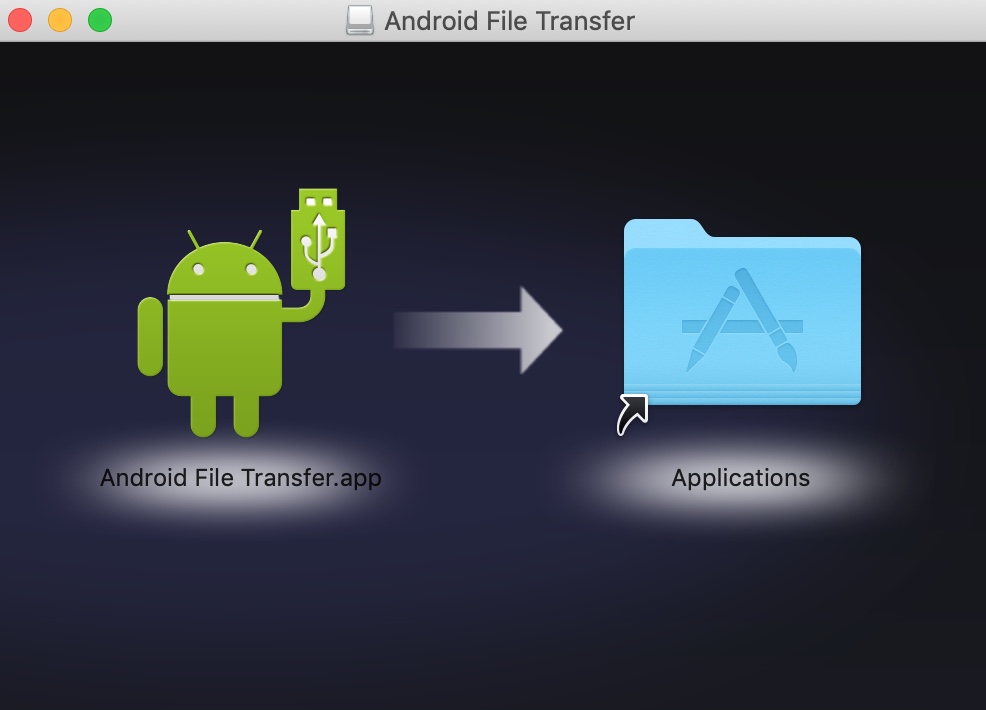
Android File Transfer.appが/Applicationsに入る。
Android File Transferの使い方
Android File Transferを起動する。
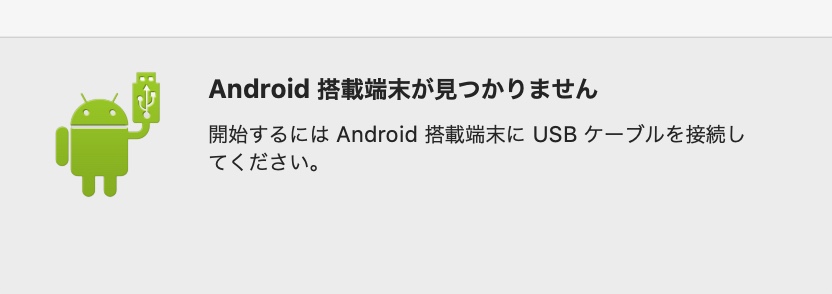
またAndroidスマホを接続していないのでエラー表示。
画面ロックを解除したAndroidスマホをUSBケーブルでMacに接続する。
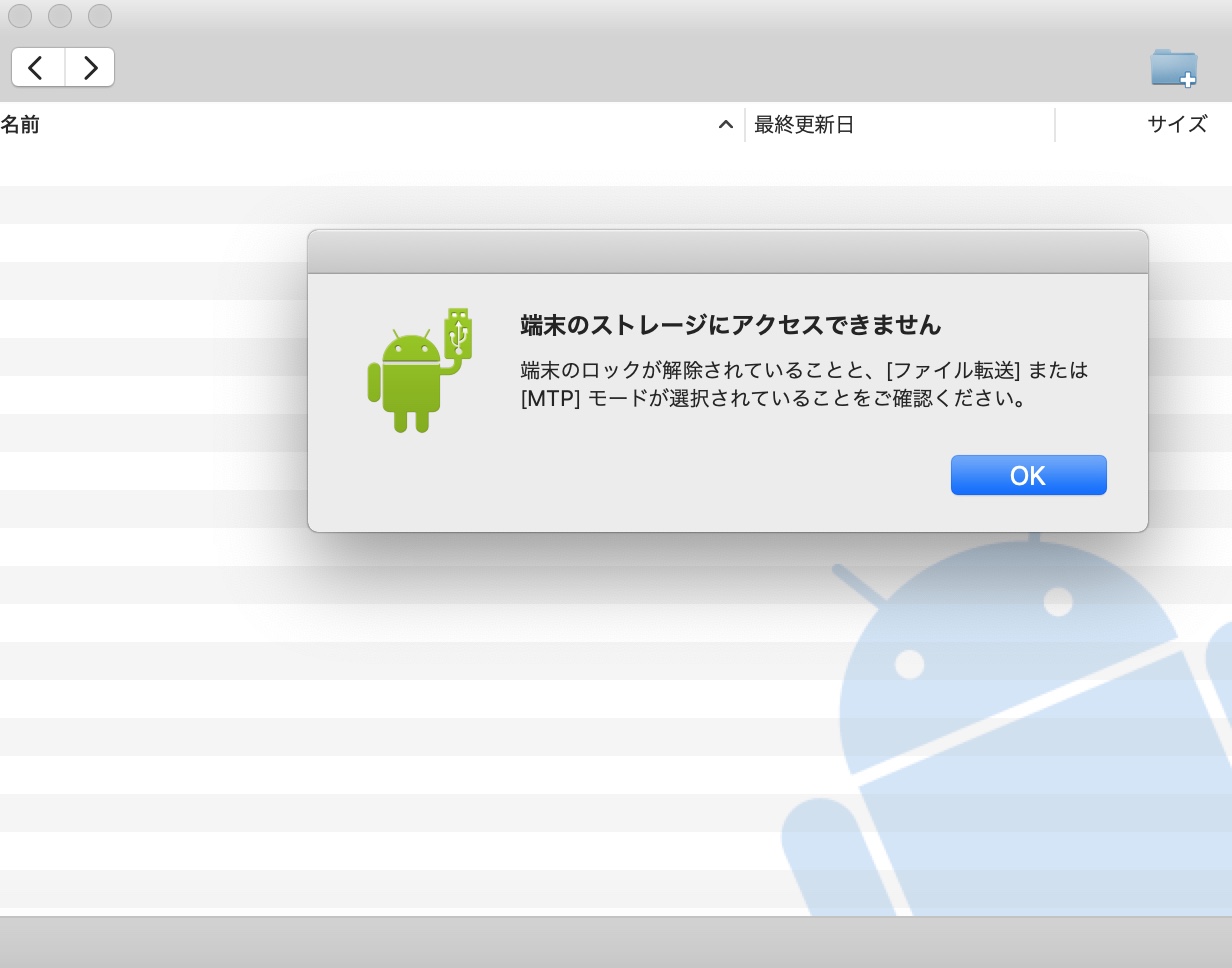
デフォルトでは充電モードで接続している。
接続したAndroidスマホ側で、「このデバイスを USB で充電中」の通知があるので、
「ファイル転送」を選択。
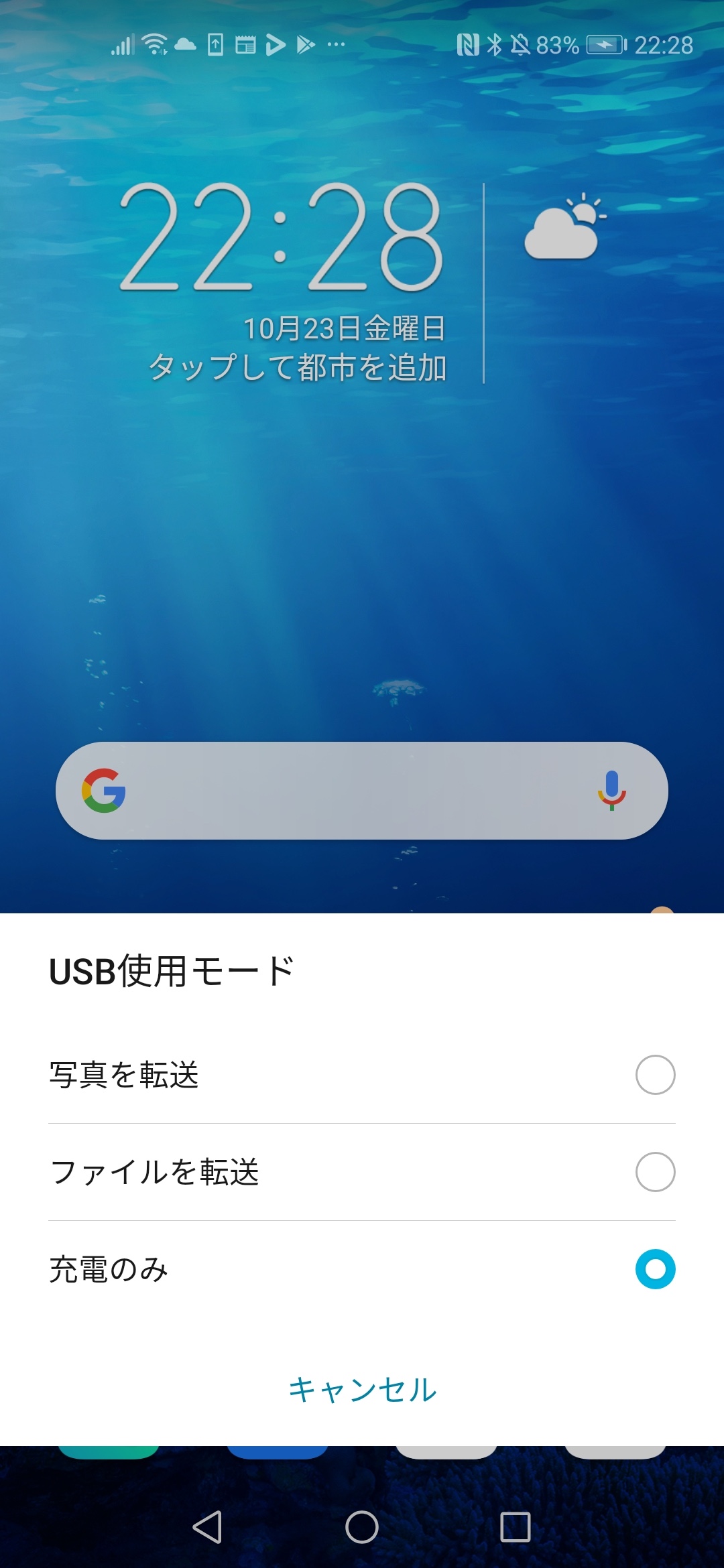
なお、この時、Android File Transferが勝手に一度終了してしまう場合は、Android File Transferを再起動する。
あとは接続されれば、Finderと同じような感じでAndroid File Transferでファイルが見れるので、
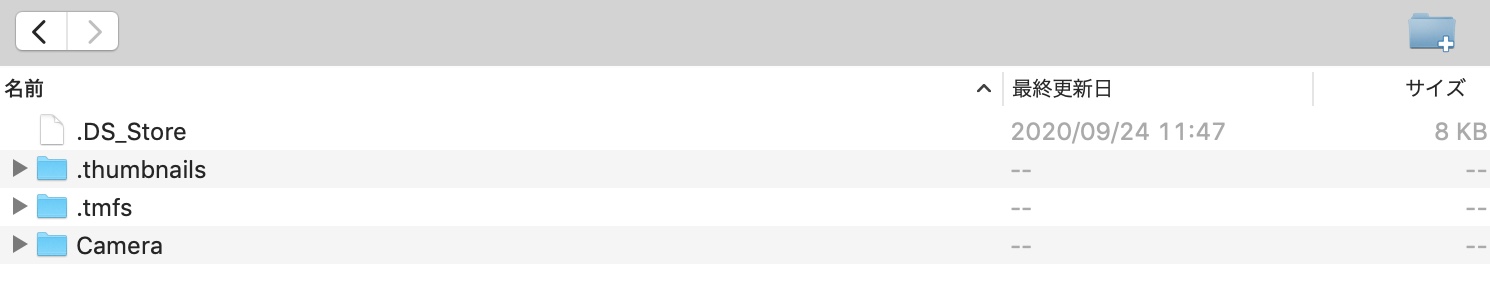
Mac本体へFinderとの間でDrag & DropでコピーをすればAndroidスマホからMacへコピーできる。
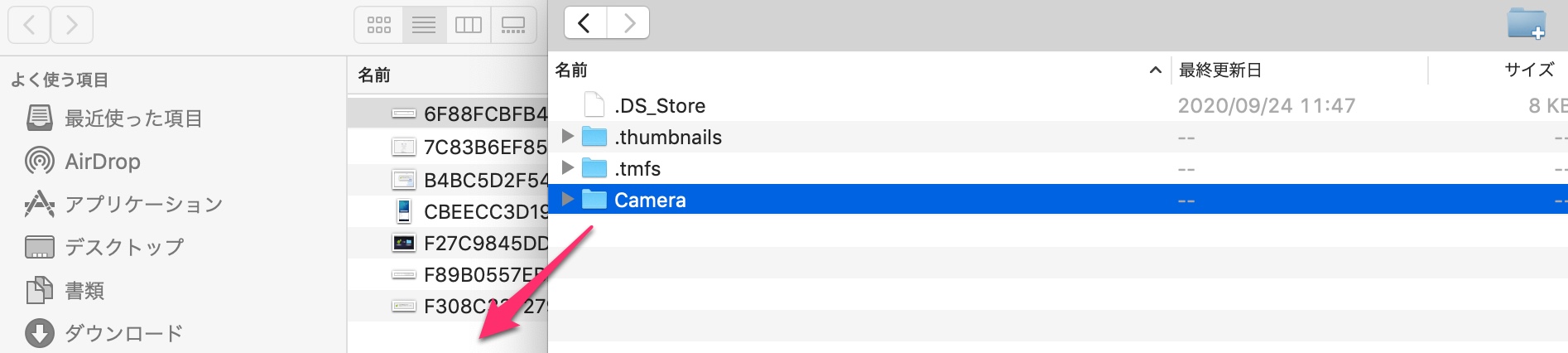
MacからAndroidスマホの場合も同様である。なお、ファイル転送が一度始まると、それが終わるまで他のを並列には転送開始できないようだ。大きいファイルや多数のファイルを含むフォルダを転送する場合はその点に留意。
Android File Transferを終了するにはメニューから終了を選択すれば良い。
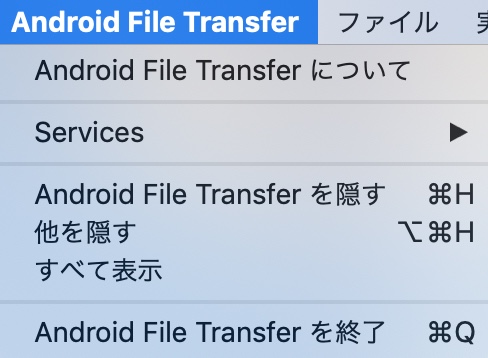
以上が、自分が普段良く使っているAndroid File Transferの簡単な紹介。