今更ながらにBig Surにアップグレード
日付 タグ mac カテゴリ mac目次
サブマシンのMac miniをBig Surにアップデート
サブマシンとして利用しているMac mini。実はメインのMacbookよりも性能が高かったりするのだが、OSを今更ながらにCatalinaからBig Surにアップグレードしたので、その時の手順を簡単に紹介する。
macOS Montereyのベータも終盤になってきており、これがリリースされてしまう前にBig Surにとりあえずアップグレードしておきたいと思ったので。
アップグレード手順は非常に簡単で、
https://www.apple.com/jp/macos/how-to-upgrade/ - macOS Big Surにアップグレードしよう
で案内されているように、以下の対応しているMacであれば、Big Surへのアップグレードに対応している。
- MacBook(2015以降)
- MacBook Air(2013以降)
- MacBook Pro(Late 2013以降)
- Mac mini(2014以降)
- iMac(2014以降)
- iMac Pro(2017以降)
- Mac Pro(2013以降)
自分の使っているMac miniもBig Surへのアップグレードに対応している。
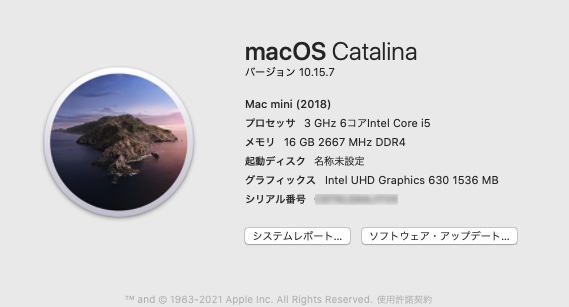
まずは十分な容量を開けておく
アップグレードの準備として、公式サイトで案内のある通り、35.5GB以上のディスク容量が必要とのこと。
ぎりぎりだと心許ないので、+数GBくらいの余裕はもって、インストールに必要な空き容量をまずは作っておく。
Timemachineでバックアップ
OSアップグレード時に、なんらかの不具合で途中でアップグレードが止まったり、何かトラブルがあると嫌なので、アップグレードをする前に念のためTimemachineでバックアップを取っておいた方が良いだろう。
これに関しては以前に書いたブログ記事を参照して欲しい。
(==>
転ばぬ先のTime Machineバックアップ
)
インストーラーをダウンロード
「システム環境設定」から「ソフトウェアアップデート」を開いて、「今すぐアップデート」のボタンを押せば、インストーラーのダウンロードが始まる。
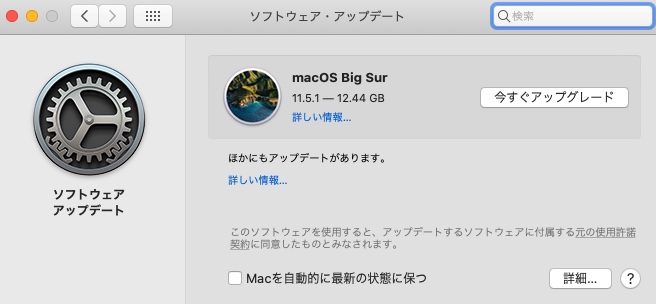
ダウンロードにはそれなりに時間がかかるので、しばらく放置してダウンロードが完了するのを待つのみ。
あとはインストーラーの指示にしたがってインストール
インストーラーのダウンロードが完了すると、インストールを促すメニューが立ち上がるので、規約に同意して、インストールを進めれば良い。
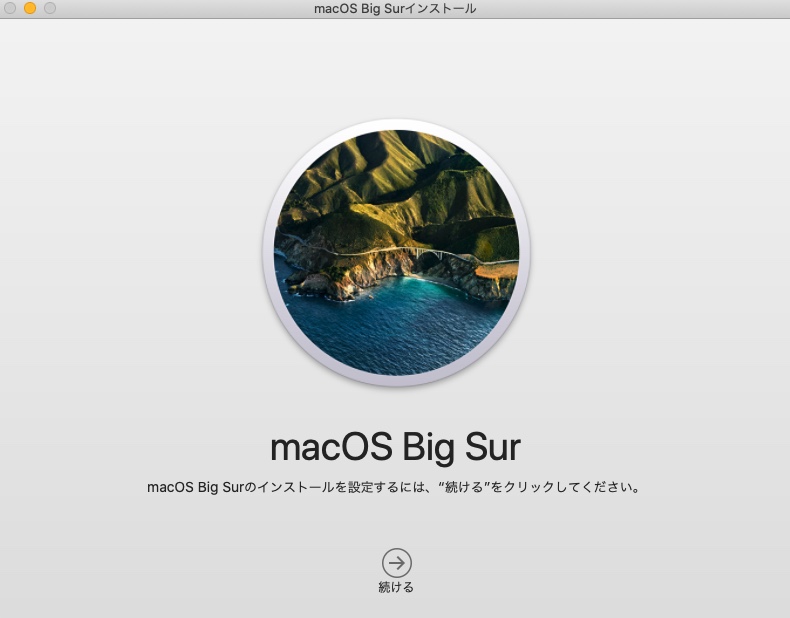
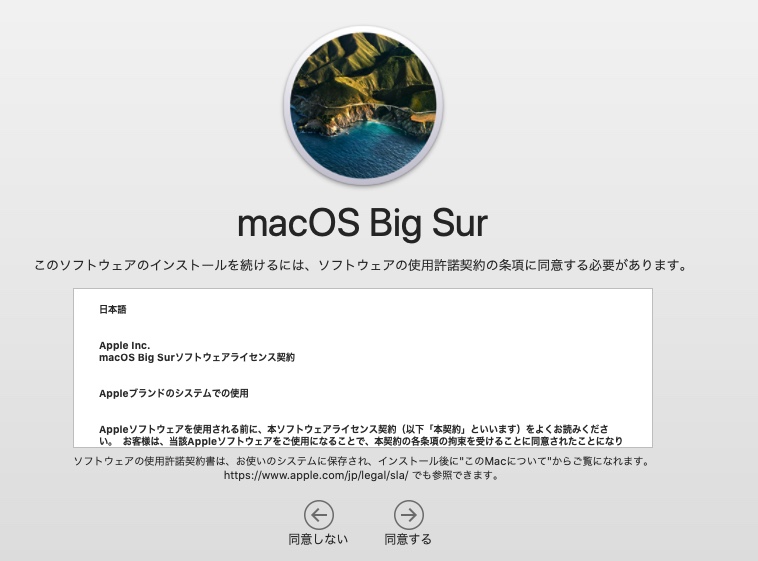
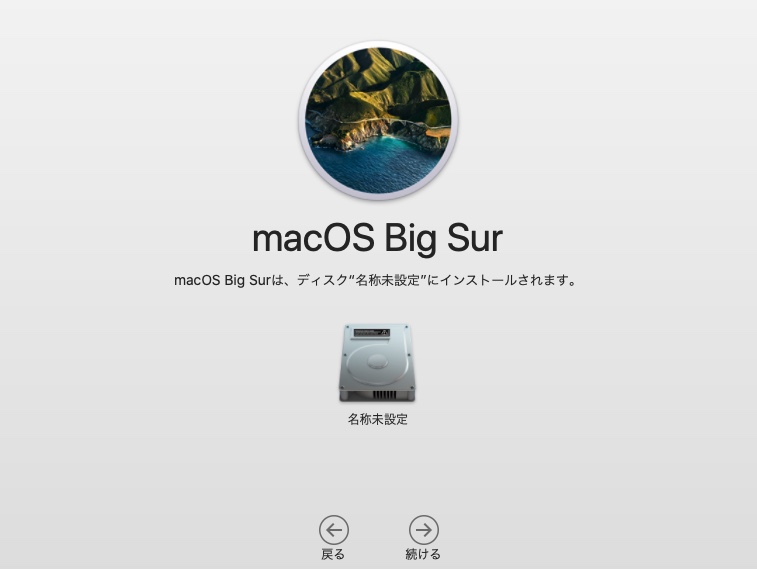
しばらくすると、Macが再起動して、この画面でまだしばらく時間がかかる。
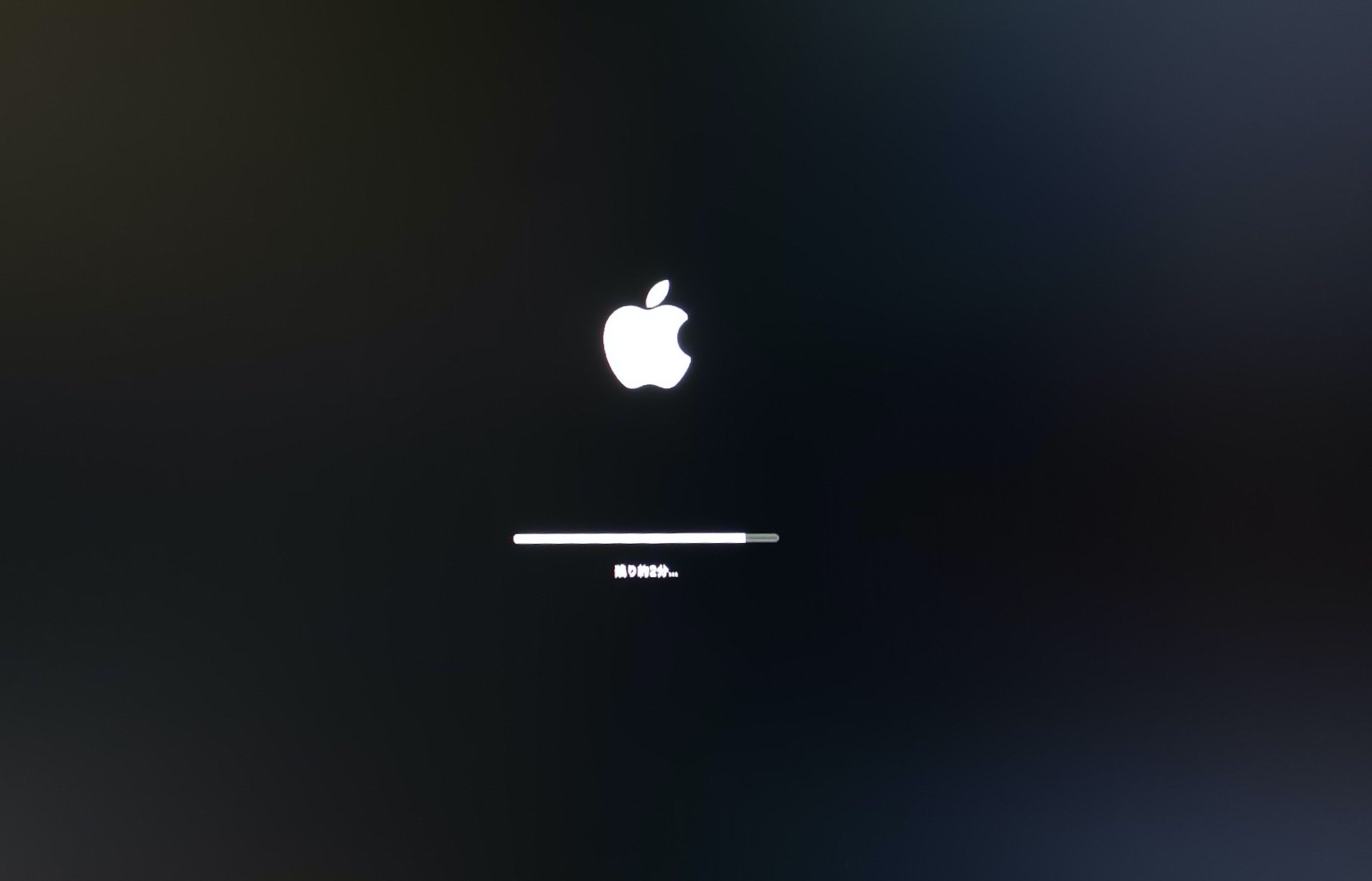
完全にインストールが終わるとBig Surの壁紙でログイン画面になっている。
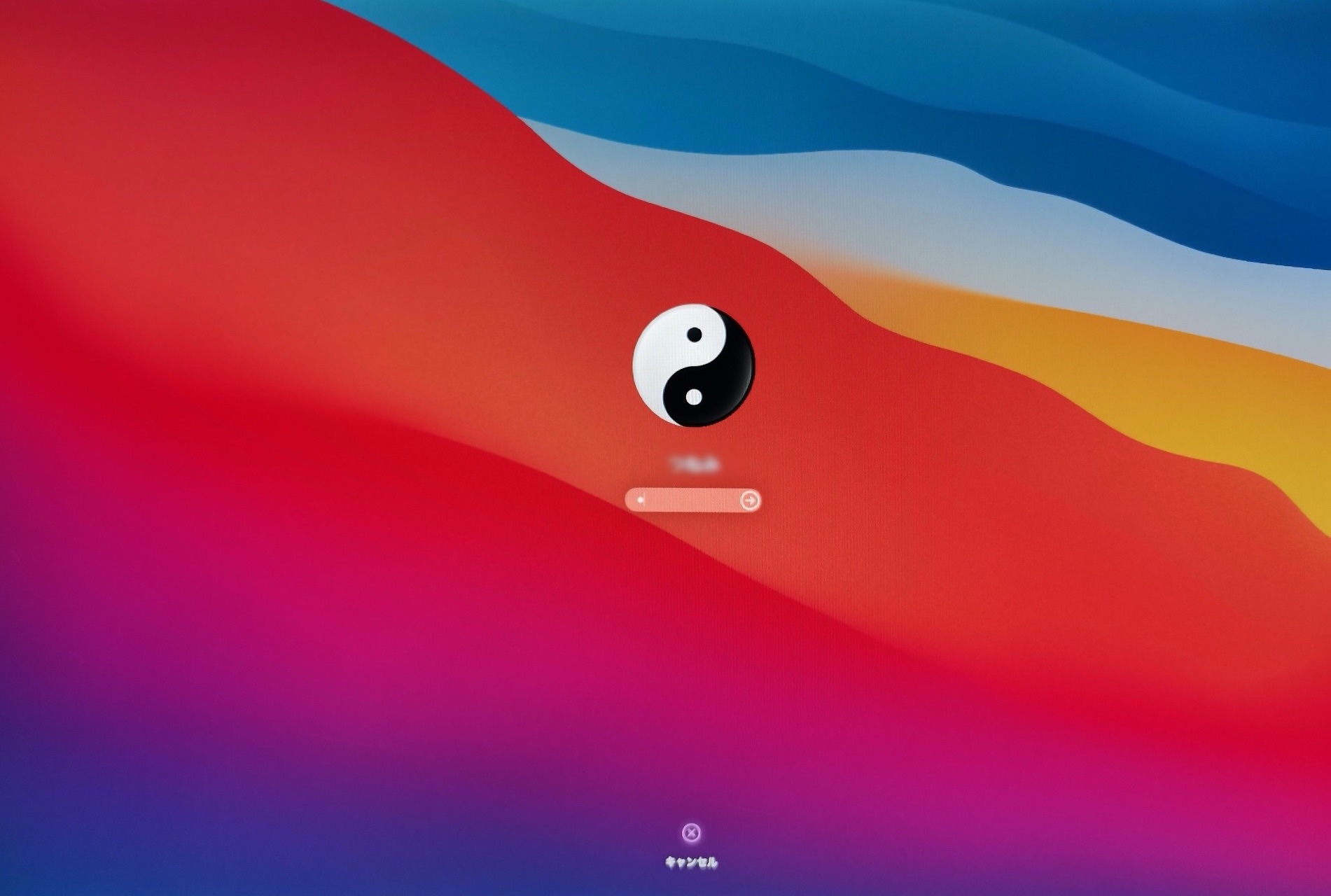
無事にアップグレードできたようだ。あとは、普段使っているソフトやツールが動くか動かないか確認していくことになる。
以上、今更ながらにMac miniをBig Surにアップグレードした時の手順の流れの紹介であった。