QuickTimeで画面を動画でスクリーンキャプチャーする
日付 タグ mac カテゴリ mac目次
QuickTimeは動画再生だけじゃない
Macを使っているユーザーであれば、QuickTimeは動画を再生するプレイヤーとして標準的に使っているが、実はQuickTimeで画面操作などを動画として保存できる機能もあるのだ。案外に知らない人もいるかもしれない。
QuickTimeで画面全体を動画保存する手順
まずはQuickTimeを起動する。
「ファイル」>「新規画面収録」
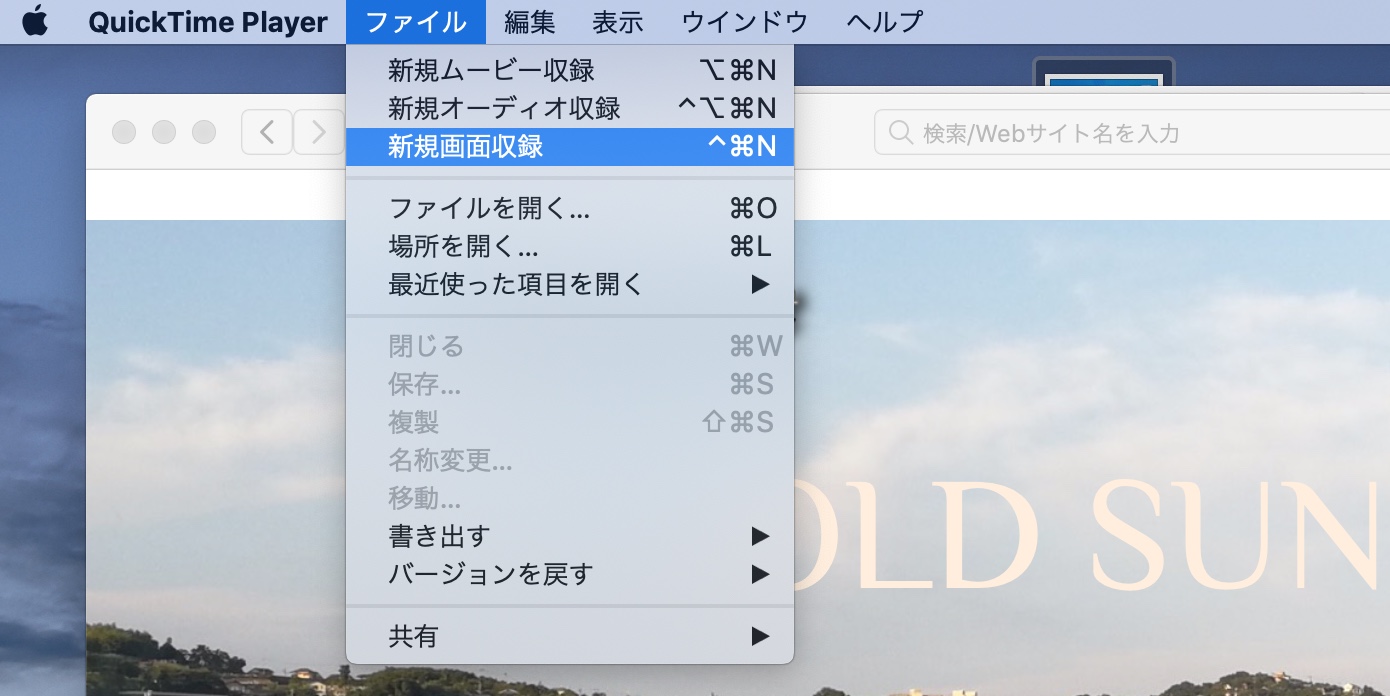
すると、画面録画ボタンが出てくるので、画面録画のボタンを押す。
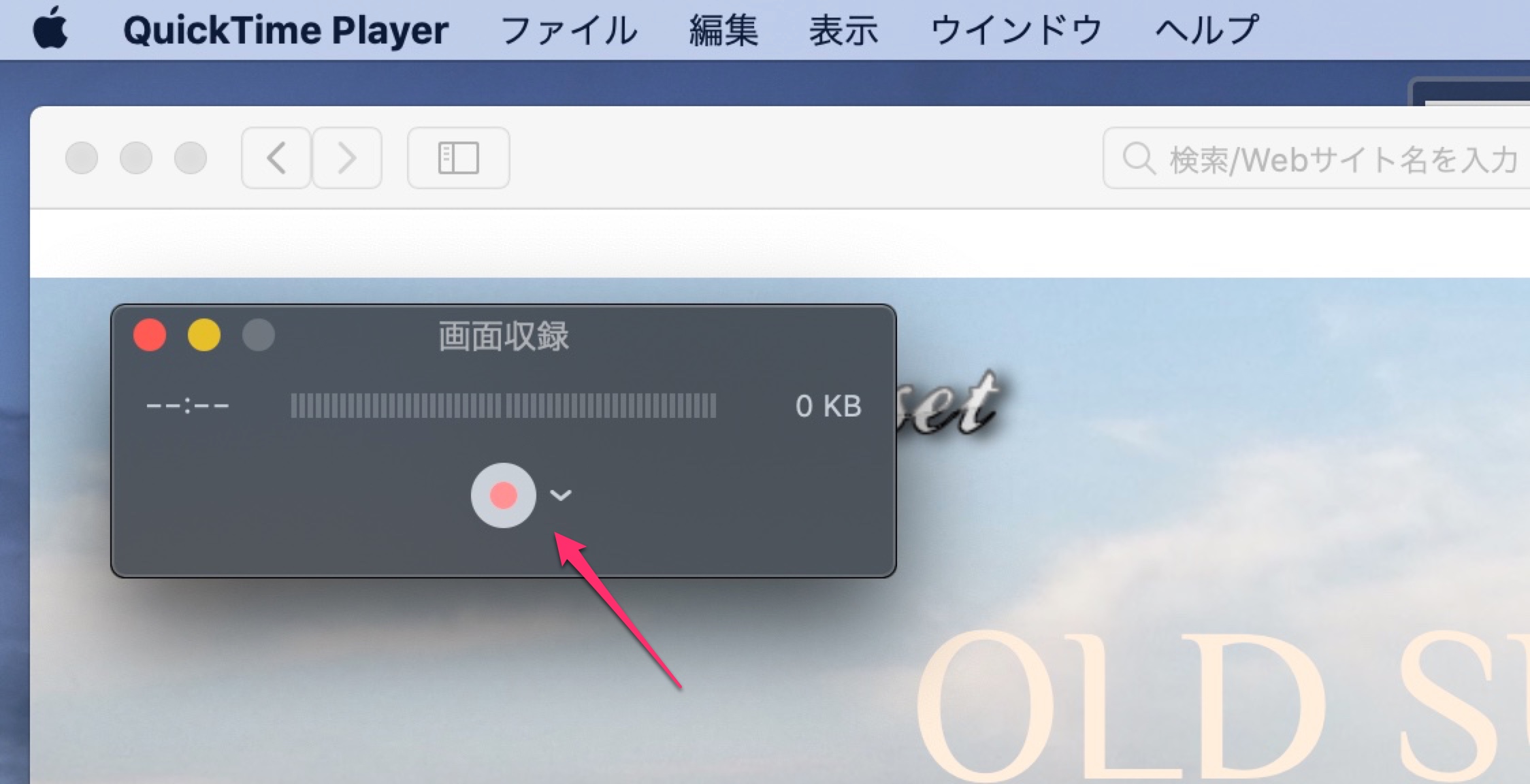
クリックすると画面全体が収録されます。画面の一部を収録する場合はドラッグしてください。 収録を終了するにはメニューバーの停止ボタンをクリックしてください。
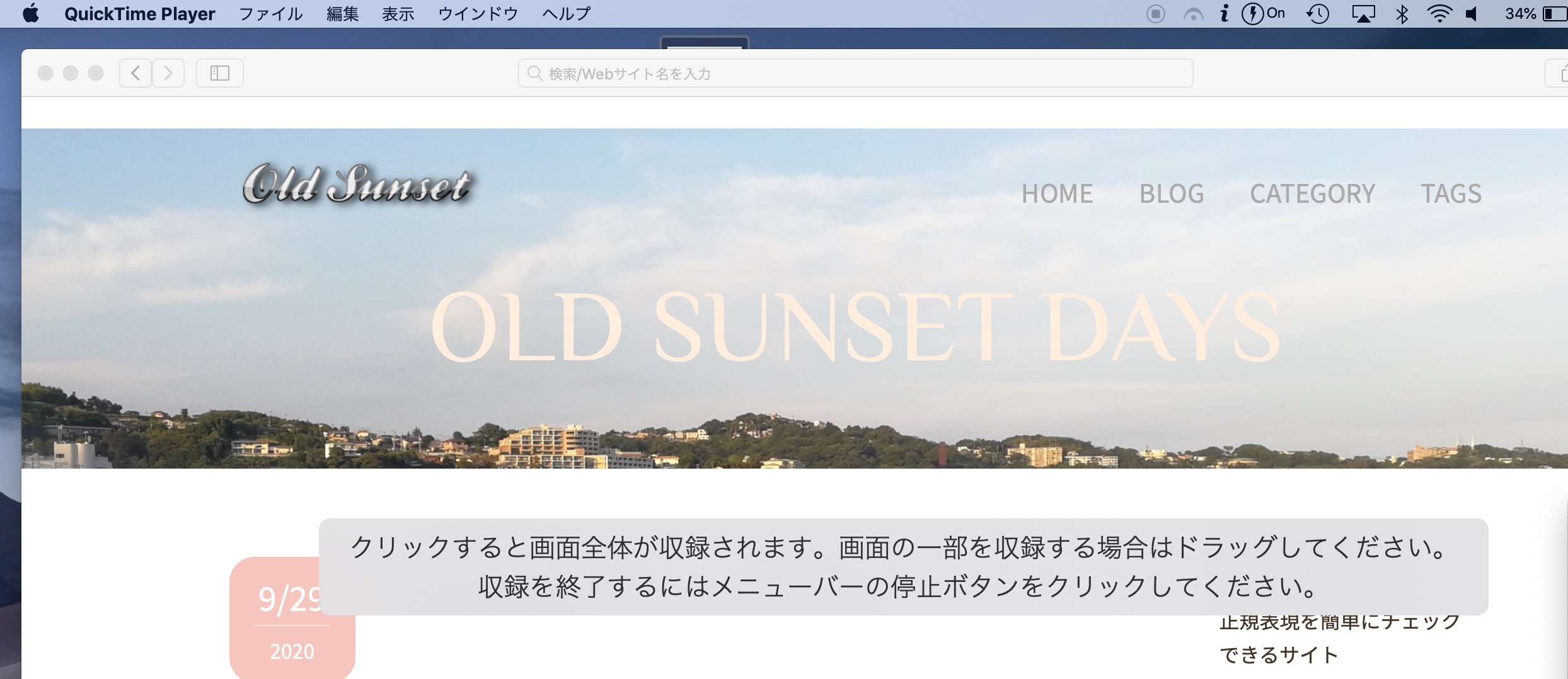
画面全体を録画する場合は、ここでクリックをすればOK。録画がスタートするので、停止する時にはメニューバーにある停止ボタンを押す。

これで録画が停止されて、プレビューが表示される。
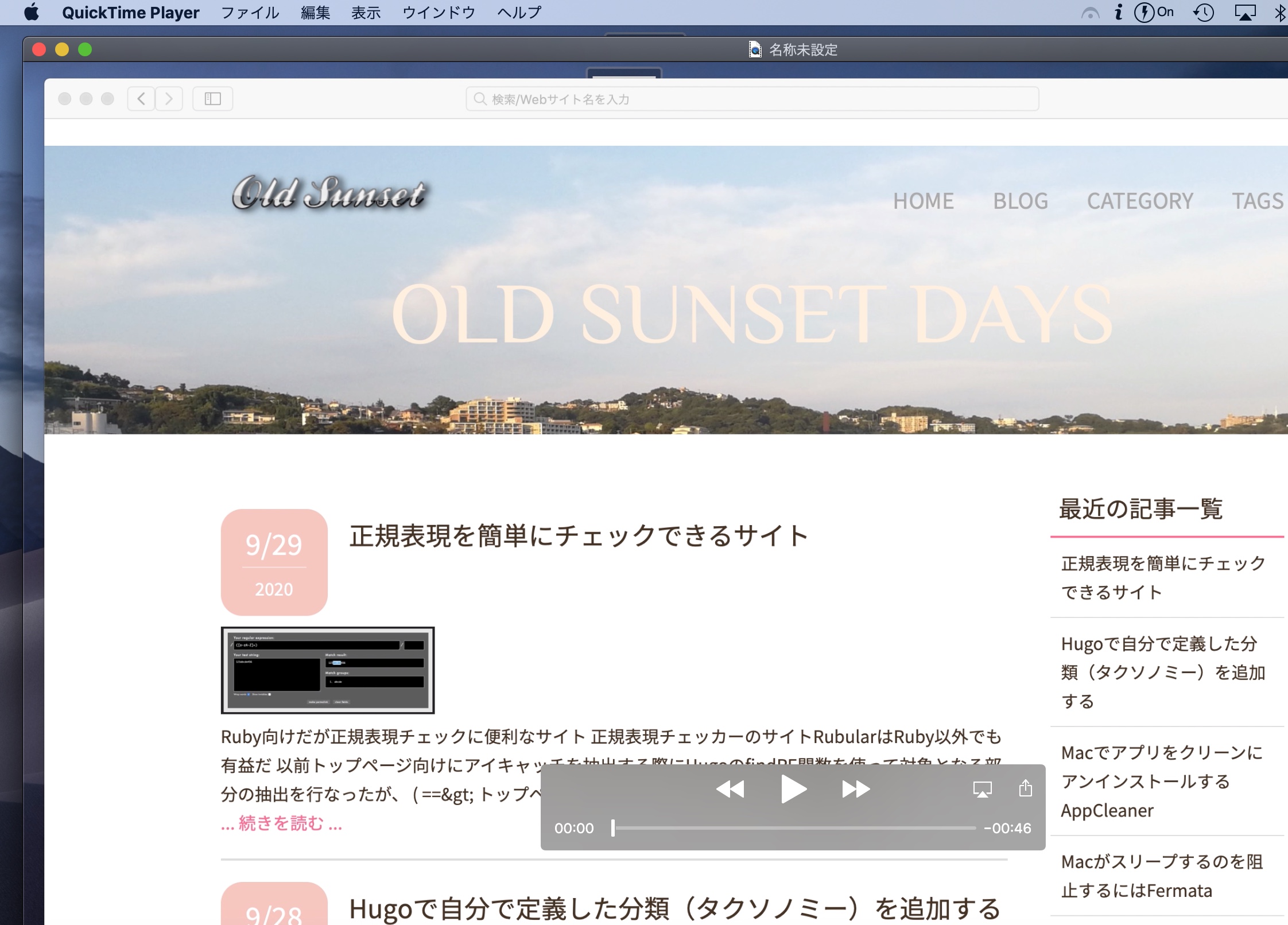
問題なければ、「ファイル」> 「保存」から録画したムービーを保存すれば良い。
QuickTimeで画面の一部を動画保存する手順
最初の手順は画面全体録画と同じである。
クリックすると画面全体が収録されます。画面の一部を収録する場合はドラッグしてください。 収録を終了するにはメニューバーの停止ボタンをクリックしてください。
画面の一部を録画したい場合は、ここで画面領域内をドラッグすると、録画する矩形領域が表示される。
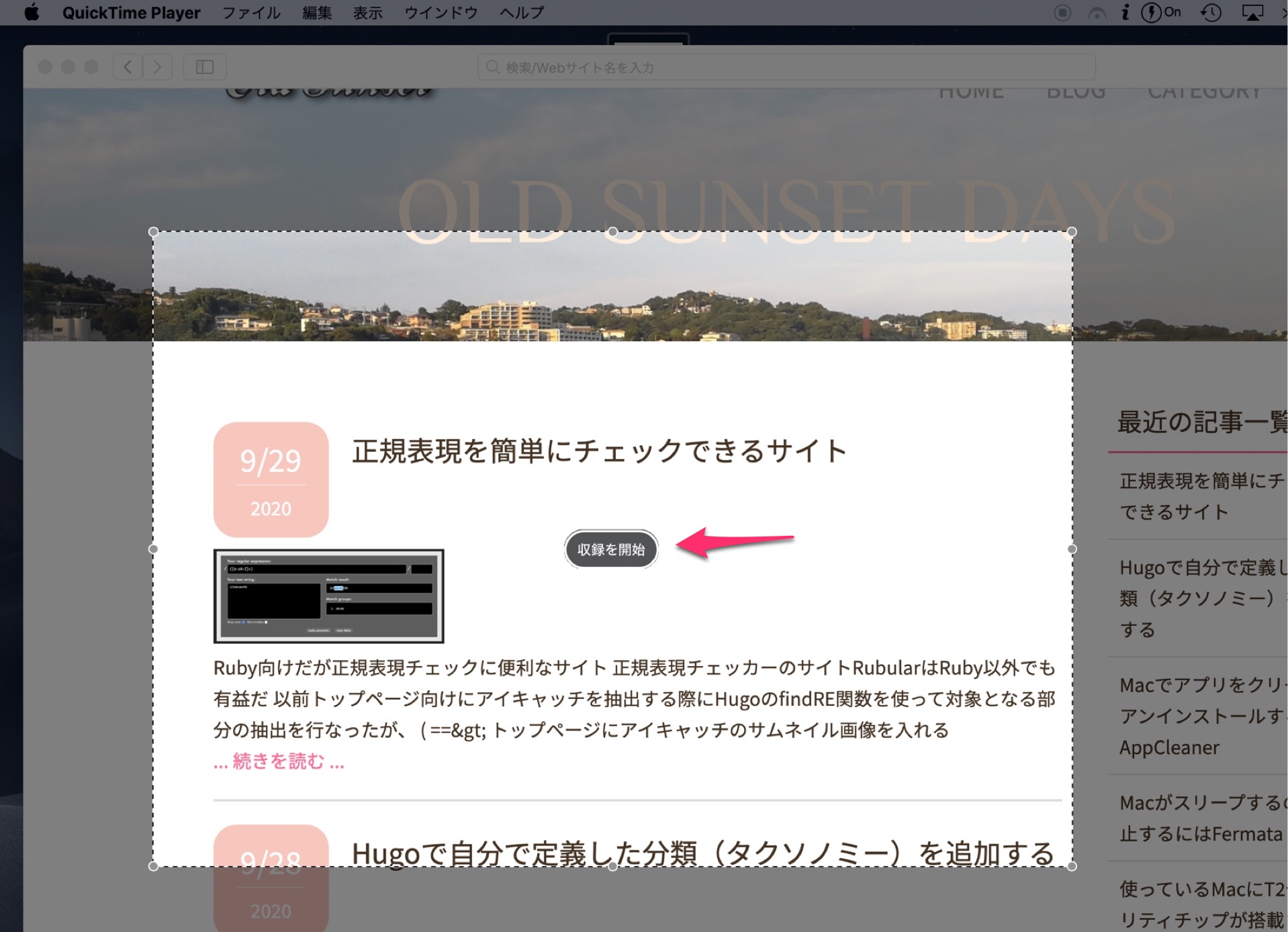
問題なければ、収録ボタンを押してスタート。画面内の矩形エリア内だけが録画されている。 録画を停止する時はメニューバーの停止を押す。
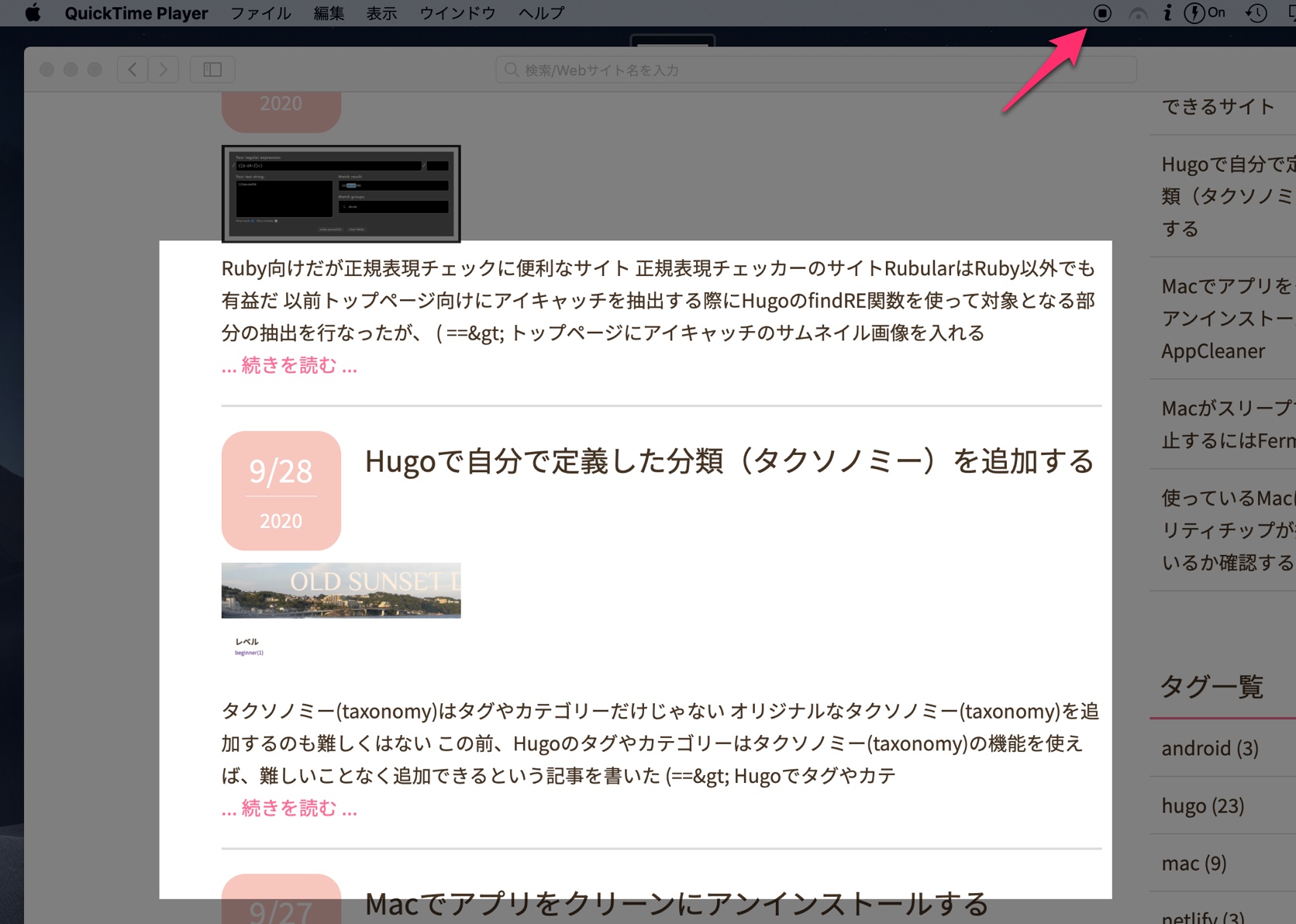
これで録画が停止されて、プレビューが表示される。
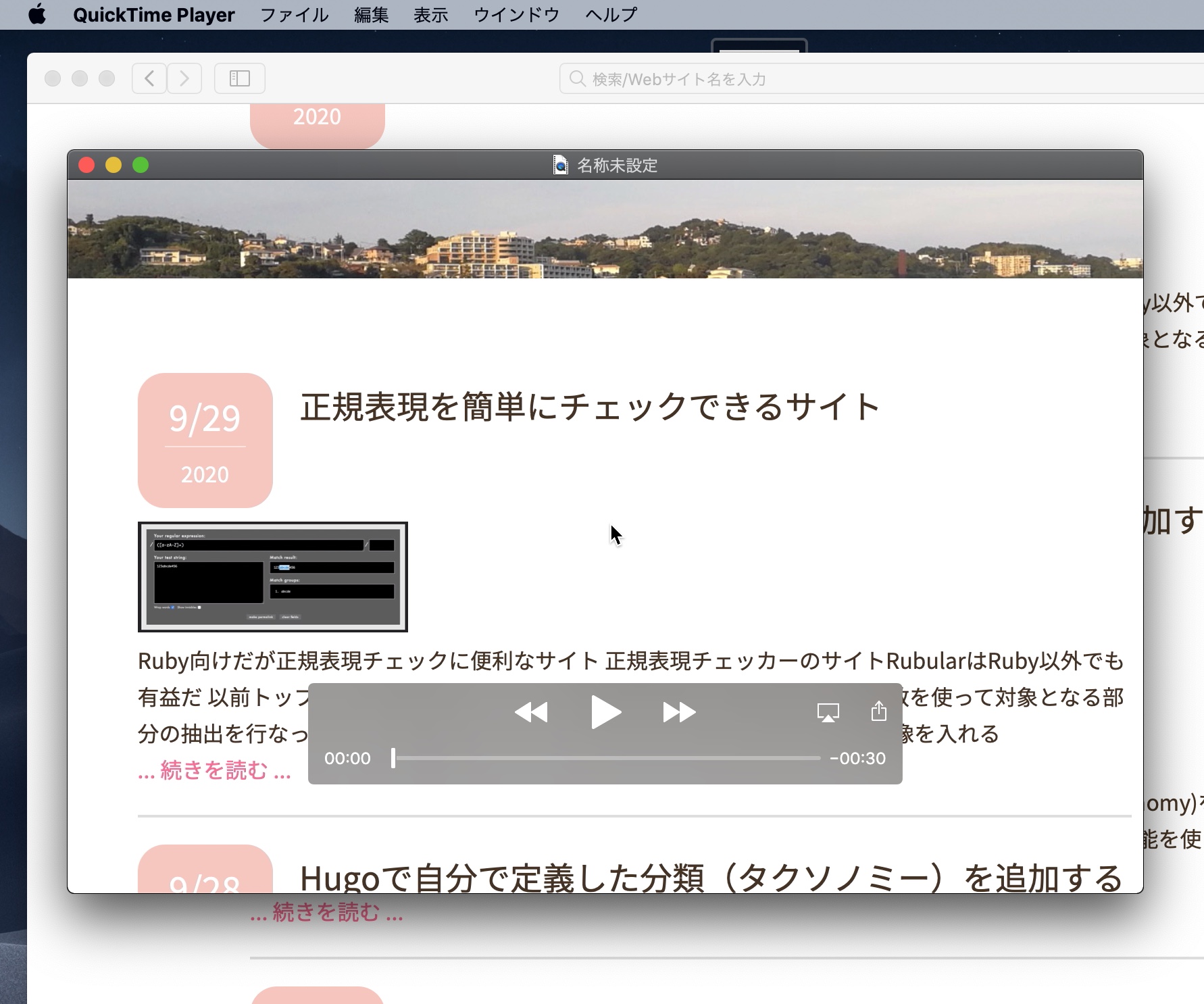
問題なければ、「ファイル」> 「保存」から録画したムービーを保存すれば良い。
この例で保存したムービーをGIF形式に変換したのが以下。GIFにしているのでムービーよりは劣化しているが、スクリーンの一部(ブラウザ表示内の一部分の矩形)が録画できているのがわかるだろう。なお、余談だがGIF化にはffmpegでの変換を用いた。
$ ffmpeg -i 画面キャプチャ.mov -r 24 mac_screen.gif
[mac_screen.gif]
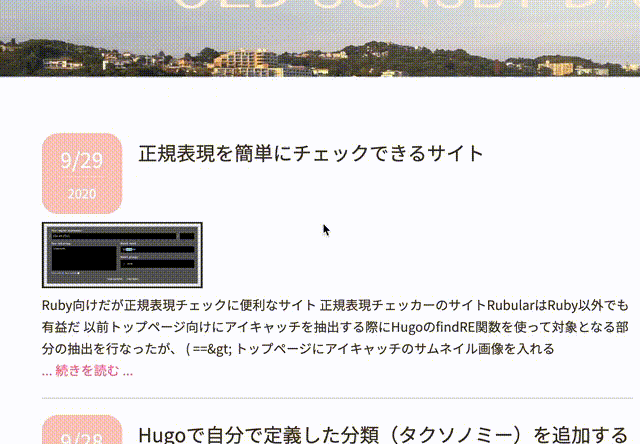
以上、QuickTimeは動画プレイヤーとして再生だけでなく、画面録画にも使えるよという話。